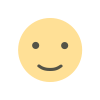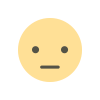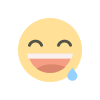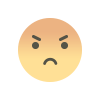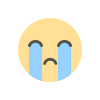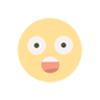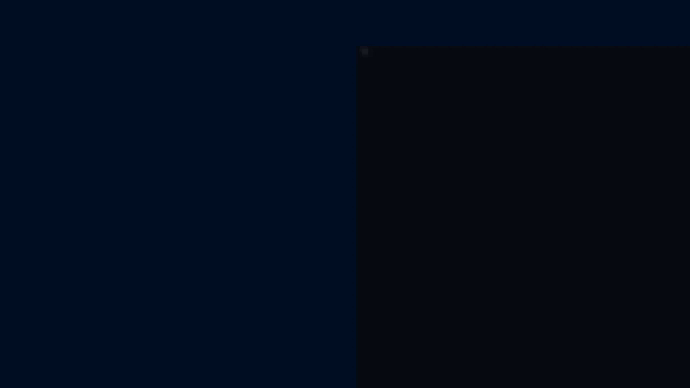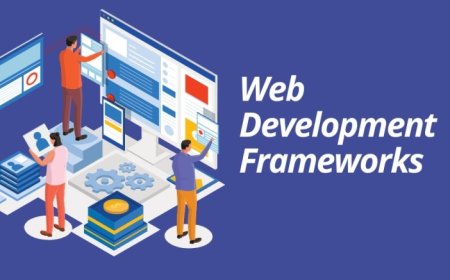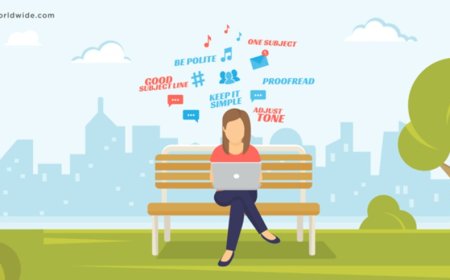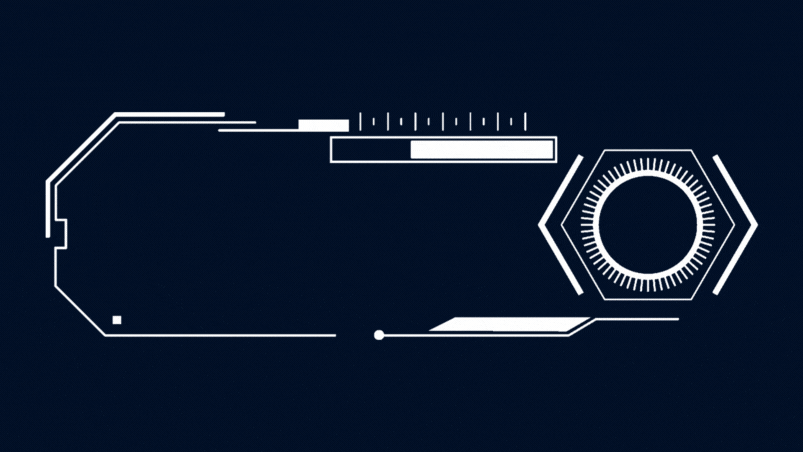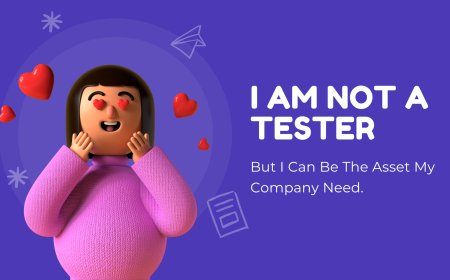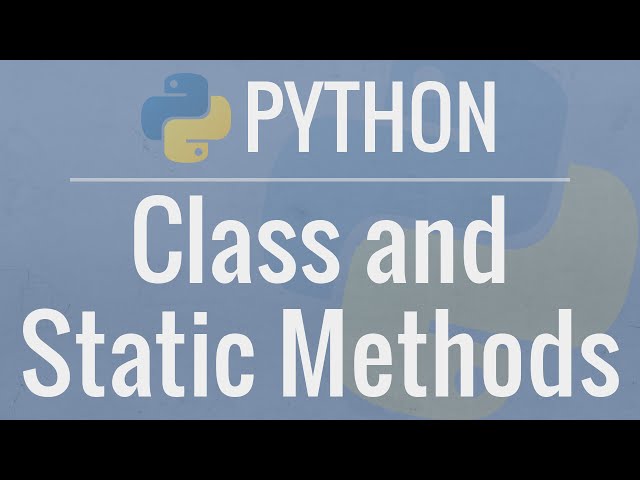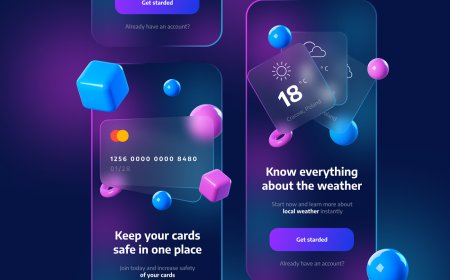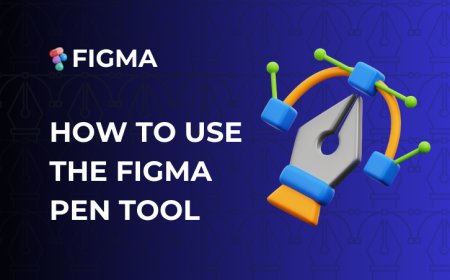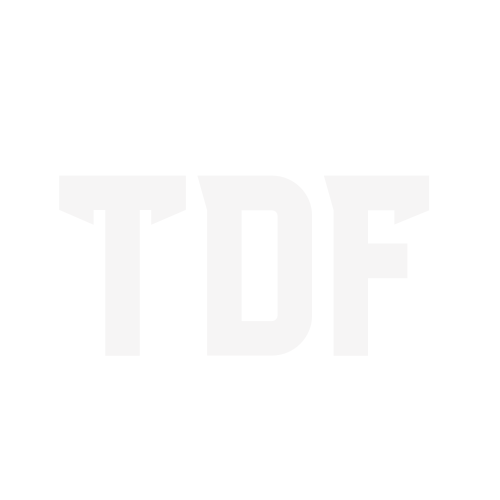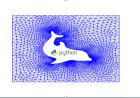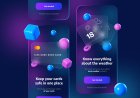Unveiling the Artistry of After Effects Layer Masking
Learn how to use layer masking in After Effects to control what parts of your layers are visible. Whether you're a beginner or an experienced user, these tips will help you master layer masking for better control over your compositions.
Introduction: Welcome to After Effects. Layer Masking This lets you hide or reveal parts of a layer, almost like peeking through a keyhole. Imagine you have a photo and you want to show only some parts of it while keeping others hidden. This is where layer masking comes in handy!
Open After Effects: Launch After Effects and open your project. Create a new structure or import file and drag the file to your Project panel.
Select the layer: In the Timeline panel, select the layer you want to apply the mask to. Select the Pen Tool From the top toolbar, select the Pen Tool. You can also press the G key as a shortcut.
Create a mask: Create points that will form the shape of your mask. You can create straight lines by clicking to add anchor points, or you can click and drag to create curved lines. To close the mask, add to the first point you created. After creating the mask, you can adjust its size.
Adjust the mask: To further refine the mask, you can adjust its path, feather, detail, opacity, and other properties in the Timeline panel under the mask's settings.
Animate the mask: If you want the mask to change or move over time, you can animate it by setting keyframes for the mask's properties, such as position, scale, or path.
Save and Export: Once you're happy with your mask, save your project and export your creation to share your work with others. Export to Compress quality project to download Adobe Media Encoder.
What's Your Reaction?